-->
- Drivers Exclusive Laptops & Desktops Free
- Drivers Exclusive Laptops & Desktops
- Hp Desktop Drivers
- Drivers Exclusive Laptops & Desktops For Sale
- The LG gram 17' Ultra-Lightweight Laptop with Intel® Core™ i7 processor and 512GB NVMe SSD - COSTCO EXCLUSIVE, Model # 17Z990-RAAC9U1 has two slots for RAM. The first slot has 8GB (onboard) and is soldered to the motherboard so it can't be changed but the second slot comes with another 8GB but you can exchange that for 16GB for a.
- Notebook computers with a switchable graphics feature have two graphics processing units (GPUs) - a power-saving, integrated GPU and a high-performance, discrete GPU. Computers with an Intel power-saving GPU and an ATI high-performance GPU combine the low power advantages of an integrated GPU with the maximum performance of a discrete GPU.
Drivers Exclusive Laptops & Desktops Free

DriverDownloader will help you fix these PC problems. Drivers for IT/ office users. Network problems and slow computer issues are the main reasons IT professionals will install a Driver Update Tool. Updating all Drivers on a number of PCs requires an automatic Driver Update Tool. In addition to traditional laptops, Toshiba also sells '2-in-1' computers, which are touchscreen laptops that also work as tablets. These types of computers are typically more expensive, but if you want a machine that can play mobile apps and is powerful enough for work or school, a 2-in-1 laptop might be a perfect choice.
Vendors can provide an INF file to install a WBDI driver.

The following is a list of guidelines for biometric device installation. The code examples in this topic are taken from the WudfBioUsbSample.inx file of the WudfBioUsbSample:
Drivers Exclusive Laptops & Desktops
WBDI drivers should specify a class of 'Biometric.' Set ClassGuid equal to the value that corresponds to GUID_DEVCLASS_BIOMETRIC in Devguid.h:
In your .HW section, provide AddReg directives to specify three sections that contain entries to be added to the registry:
Provide the named sections referred to in the .HW section. The [Biometric_Device_AddReg] section sets values for the biometric device, including the exclusive flag and system wake/device idle. To be recognized by Windows Biometric Framework, UMDF-based WBDI drivers must set the 'Exclusive' value to 1. The first two lines of the [Biometric_Device_AddReg] section specify access control list (ACL) rights so that the device can only be opened by an administrator or the local system account. When you specify these ACL rights, third-party applications cannot open the device and capture fingerprint data when the WinBio service is not running. For example:
A WBDI driver that exposes functionality to a legacy (non-WBDI) biometric stack should set the Exclusive value to zero. If this value is set to zero, the Windows Biometric Framework does not attempt to control the device and the device is not exposed through WBF.
Vendors can have a single driver binary that can work with legacy stacks and WBF, but the two cannot operate simultaneously. WBF will only operate if the device can be opened with exclusive access.
The second named section contains registry values for the plug-in adapters. The sample uses the Microsoft-provided sensor adapter and storage adapter. This section also enables Windows log-in support by setting the SystemSensor value:
Finally, the third section sets the following registry values for the database service. The identifying GUID must be unique for each vendor database of a certain format. For instance, in this code example from the sample, change 6E9D4C5A-55B4-4c52-90B7-DDDC75CA4D50 to your own unique GUID in your INF file.
To differentiate WBDI and legacy drivers, vendors must set a Feature Score for the driver in the INX file. Feature Score is not set in the WudfBioUsbSample sample. For more information about setting a Feature Score, see Ranking a Biometric Driver on Windows Update.
For information about INX files and how they differ from INF files, see Using INX Files to Create INF Files.
In order to replace a WBDI driver with a legacy driver, use the following procedure:
Close all currently active WBF applications.
Uninstall the WBDI driver.
Stop the WBF service, restart it, and then stop it again.
Install the legacy driver.
Provisioning a target or test computer is the process of configuring a computer for automatic driver deployment, testing, and debugging. To provision a computer, use Microsoft Visual Studio.
A testing and debugging environment has two computers: the host computer and the target computer. The target computer is also called the test computer. You develop and build your driver in Visual Studio on the host computer. The debugger runs on the host computer and is available in the Visual Studio user interface. When you test and debug a driver, the driver runs on the target computer.
The host and target computers must be able to ping each other by name. This might be easier if both computers are joined to the same workgroup or the same network domain. If your computers are in a workgroup, we recommend that you connect the computers with a router rather than a hub or switch.
Tip

For the latest information on the WDK and known issues, see the WDK support forum.
Hp Desktop Drivers
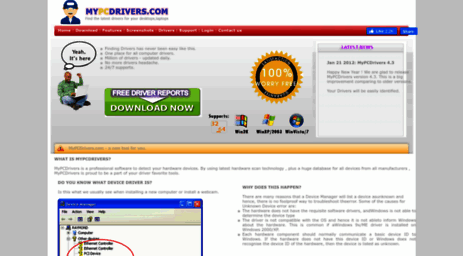
Prepare the target computer for provisioning
On the target computer, install the operating system that you'll use to run and test your driver.
Install the WDK. You do not need to install Visual Studio, however, unless you plan on doing driver development on the target computer.
If Secure Boot is enabled on an x86 or x64 target computer, disable it. For information about Unified Extensible Firmware Interface (UEFI) and Secure Boot, see UEFI Firmware.
If the target computer uses an ARM processor, install the Windows Debug Policy. This can be done only by Microsoft or the manufacturer of the target computer. You do not need to disable Secure Boot.
On the target computer, run the WDK Test Target Setup MSI that matches the platform of the target computer. You can find the MSI in the Windows Driver Kit (WDK) installation directory under Remote.
Example: C:Program Files (x86)Windows Kits10Remotex64WDK Test Target Setup x64-x64_en-us.msi
If the target computer is running an N or KN version of Windows, install the Media Feature Pack for N and KN versions of Windows:
If your target computer is running Windows Server, find the DriverTest folder that was just created by WDK Test Target Setup MSI. (Example: c:DriverTest). Select and hold (or right-click) the DriverTest folder, and choose Properties. On the Security tab, give Modify permission to the Authenticated Users group.
Verify that the host and target computers can ping each other. Open a Command Prompt window, and enter pingComputerName.
If the host and target computers are joined to a workgroup and are on different subnets, you might have to adjust some firewall settings so that the host and target computers can communicate. Follow these steps:
- On the target computer, in Control Panel, go to Network and Internet > Network Sharing Center. Note your active network. This will be Public network, Private network, or Domain.
- On the target computer, in Control Panel, go to System and Security > Windows Firewall > Advanced settings > Inbound Rules.
- In the list of inbound rules, find all Network Discovery rules for your active network. (For example, find all Network Discovery rules that have a Profile of Private.) Double click each rule and open the Scope tab. Under Remote IP address, select Any IP address.
- In the list of inbound rules, locate all File and Printer Sharing rules for your active network. For each of those rules, double click the rule, and open the Scope tab. Under Remote IP address, select Any IP address.
Provision the target computer
Now you're ready to provision the target computer from the host computer in Visual Studio.
Drivers Exclusive Laptops & Desktops For Sale
On the host computer, in Visual Studio, select the Extensions menu, point to Driver, point to Test, and select Configure Devices.
In the Configure Devices dialog, select Add new device.
For Network host name, enter the name or local IP address of your target computer. Select Provision device and choose debugger settings.
Select Next.
Select a type of debugging connection, and enter the required parameters.
For more information about setting up debugging over various types of connections, see Setting Up Kernel-Mode Debugging Manually in the CHM or online documentation for Debugging Tools for Windows.
The provisioning process takes several minutes and might automatically reboot the target computer once or twice. When provisioning is complete, select Finish.
Note
Provisioning virtual machines through the WDK's automatic provisioning process is not supported. However, you can test drivers on a VM by setting up the target VM manually as described in the step by step echo lab.

DriverDownloader will help you fix these PC problems. Drivers for IT/ office users. Network problems and slow computer issues are the main reasons IT professionals will install a Driver Update Tool. Updating all Drivers on a number of PCs requires an automatic Driver Update Tool. In addition to traditional laptops, Toshiba also sells '2-in-1' computers, which are touchscreen laptops that also work as tablets. These types of computers are typically more expensive, but if you want a machine that can play mobile apps and is powerful enough for work or school, a 2-in-1 laptop might be a perfect choice.
Vendors can provide an INF file to install a WBDI driver.
The following is a list of guidelines for biometric device installation. The code examples in this topic are taken from the WudfBioUsbSample.inx file of the WudfBioUsbSample:
Drivers Exclusive Laptops & Desktops
WBDI drivers should specify a class of 'Biometric.' Set ClassGuid equal to the value that corresponds to GUID_DEVCLASS_BIOMETRIC in Devguid.h:
In your .HW section, provide AddReg directives to specify three sections that contain entries to be added to the registry:
Provide the named sections referred to in the .HW section. The [Biometric_Device_AddReg] section sets values for the biometric device, including the exclusive flag and system wake/device idle. To be recognized by Windows Biometric Framework, UMDF-based WBDI drivers must set the 'Exclusive' value to 1. The first two lines of the [Biometric_Device_AddReg] section specify access control list (ACL) rights so that the device can only be opened by an administrator or the local system account. When you specify these ACL rights, third-party applications cannot open the device and capture fingerprint data when the WinBio service is not running. For example:
A WBDI driver that exposes functionality to a legacy (non-WBDI) biometric stack should set the Exclusive value to zero. If this value is set to zero, the Windows Biometric Framework does not attempt to control the device and the device is not exposed through WBF.
Vendors can have a single driver binary that can work with legacy stacks and WBF, but the two cannot operate simultaneously. WBF will only operate if the device can be opened with exclusive access.
The second named section contains registry values for the plug-in adapters. The sample uses the Microsoft-provided sensor adapter and storage adapter. This section also enables Windows log-in support by setting the SystemSensor value:
Finally, the third section sets the following registry values for the database service. The identifying GUID must be unique for each vendor database of a certain format. For instance, in this code example from the sample, change 6E9D4C5A-55B4-4c52-90B7-DDDC75CA4D50 to your own unique GUID in your INF file.
To differentiate WBDI and legacy drivers, vendors must set a Feature Score for the driver in the INX file. Feature Score is not set in the WudfBioUsbSample sample. For more information about setting a Feature Score, see Ranking a Biometric Driver on Windows Update.
For information about INX files and how they differ from INF files, see Using INX Files to Create INF Files.
In order to replace a WBDI driver with a legacy driver, use the following procedure:
Close all currently active WBF applications.
Uninstall the WBDI driver.
Stop the WBF service, restart it, and then stop it again.
Install the legacy driver.
Provisioning a target or test computer is the process of configuring a computer for automatic driver deployment, testing, and debugging. To provision a computer, use Microsoft Visual Studio.
A testing and debugging environment has two computers: the host computer and the target computer. The target computer is also called the test computer. You develop and build your driver in Visual Studio on the host computer. The debugger runs on the host computer and is available in the Visual Studio user interface. When you test and debug a driver, the driver runs on the target computer.
The host and target computers must be able to ping each other by name. This might be easier if both computers are joined to the same workgroup or the same network domain. If your computers are in a workgroup, we recommend that you connect the computers with a router rather than a hub or switch.
Tip
For the latest information on the WDK and known issues, see the WDK support forum.
Hp Desktop Drivers
Prepare the target computer for provisioning
On the target computer, install the operating system that you'll use to run and test your driver.
Install the WDK. You do not need to install Visual Studio, however, unless you plan on doing driver development on the target computer.
If Secure Boot is enabled on an x86 or x64 target computer, disable it. For information about Unified Extensible Firmware Interface (UEFI) and Secure Boot, see UEFI Firmware.
If the target computer uses an ARM processor, install the Windows Debug Policy. This can be done only by Microsoft or the manufacturer of the target computer. You do not need to disable Secure Boot.
On the target computer, run the WDK Test Target Setup MSI that matches the platform of the target computer. You can find the MSI in the Windows Driver Kit (WDK) installation directory under Remote.
Example: C:Program Files (x86)Windows Kits10Remotex64WDK Test Target Setup x64-x64_en-us.msi
If the target computer is running an N or KN version of Windows, install the Media Feature Pack for N and KN versions of Windows:
If your target computer is running Windows Server, find the DriverTest folder that was just created by WDK Test Target Setup MSI. (Example: c:DriverTest). Select and hold (or right-click) the DriverTest folder, and choose Properties. On the Security tab, give Modify permission to the Authenticated Users group.
Verify that the host and target computers can ping each other. Open a Command Prompt window, and enter pingComputerName.
If the host and target computers are joined to a workgroup and are on different subnets, you might have to adjust some firewall settings so that the host and target computers can communicate. Follow these steps:
- On the target computer, in Control Panel, go to Network and Internet > Network Sharing Center. Note your active network. This will be Public network, Private network, or Domain.
- On the target computer, in Control Panel, go to System and Security > Windows Firewall > Advanced settings > Inbound Rules.
- In the list of inbound rules, find all Network Discovery rules for your active network. (For example, find all Network Discovery rules that have a Profile of Private.) Double click each rule and open the Scope tab. Under Remote IP address, select Any IP address.
- In the list of inbound rules, locate all File and Printer Sharing rules for your active network. For each of those rules, double click the rule, and open the Scope tab. Under Remote IP address, select Any IP address.
Provision the target computer
Now you're ready to provision the target computer from the host computer in Visual Studio.
Drivers Exclusive Laptops & Desktops For Sale
On the host computer, in Visual Studio, select the Extensions menu, point to Driver, point to Test, and select Configure Devices.
In the Configure Devices dialog, select Add new device.
For Network host name, enter the name or local IP address of your target computer. Select Provision device and choose debugger settings.
Select Next.
Select a type of debugging connection, and enter the required parameters.
For more information about setting up debugging over various types of connections, see Setting Up Kernel-Mode Debugging Manually in the CHM or online documentation for Debugging Tools for Windows.
The provisioning process takes several minutes and might automatically reboot the target computer once or twice. When provisioning is complete, select Finish.
Note
Provisioning virtual machines through the WDK's automatic provisioning process is not supported. However, you can test drivers on a VM by setting up the target VM manually as described in the step by step echo lab.
