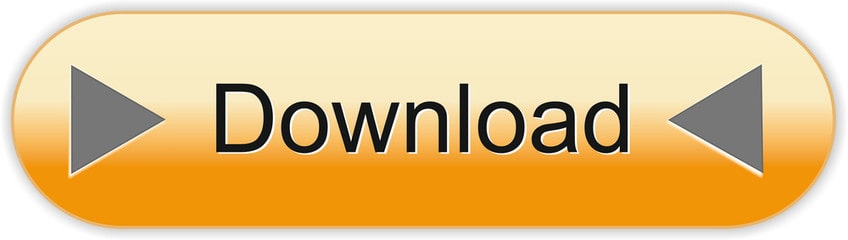Hello, people on the Internet. Whether you are a student in school, or whether you are a Ph.D. candidate or a professional writer, there is one thing that is common with all the three of the above-mentioned names. What is it, you ask?
In this example, we resize the picture size to 1.78 inches height and 3.17 inches width. Please select a picture you want to change the size; 2. Press Alt+F11 to open the Microsoft Visual Basic for Applications window; 3. Click Module from Insert tab, copy and paste the following VBA code into the Module window; VBA code: Resize one image to. O working with the printing driver. To change the width and period of custom paper sizes in Microsoft Word, download and then install the appropriate print driver. Once you install the print driver, the appropriate properties dialogue box will appear. Select the width and height you would like to change in the Home dialog box. Select font-size '14' (If your paper assignment requires the main body of your text to be something other than 12-point font, select two font sizes above the required size. For example, if your instructor wants you to write in 10-point font, select font-size 12 for your new periods).
Well, they all have to submit long drafts of essays, and theories and drafts about anything that they are writing. For that, what is the most common tool that everyone uses? Well, it is no one other than Microsoft Word, the savior of us all. But then again, there are some things that even you are not familiar with. Let's take a dive into that.
How To Make Periods Bigger On Microsoft Word
So, you have just finished your long content paper. Writing certainly takes a lot and there comes the point where you just cannot add up anything else to make the content look relevant and readable. But here is where the problem lies. Even after writing almost everything about a topic, you find that the content limit is not enough and you have to add half a page more to it. We know what you would do. Increase the size of the font right?
Well, wrong. Some of the content pages and web pages have a strict limit to the font size, and you are allowed to use that only. So, increasing font size is out of the game. What do you do then? Don't panic, as we have the solution to that. What if we tell you that there is a solution that will enable you to make your essays long without really tampering the size of the font. Wondering what that is? Well, it is a way that most online businessmen use to get their content bigger on the web pages. It is to increase the size of the period that will make the size of the lines grow a bit bigger insize. That's not even the best part. The best part is that no one would even notice the difference and your page requirement will be fulfilled in a flash.
Microsoft Word is filled with interesting features and knowing how to increase period size can come in really handy if you want to utilize this particular feature of Word to make your content look a bit bigger.
Knowing All About The Procedures
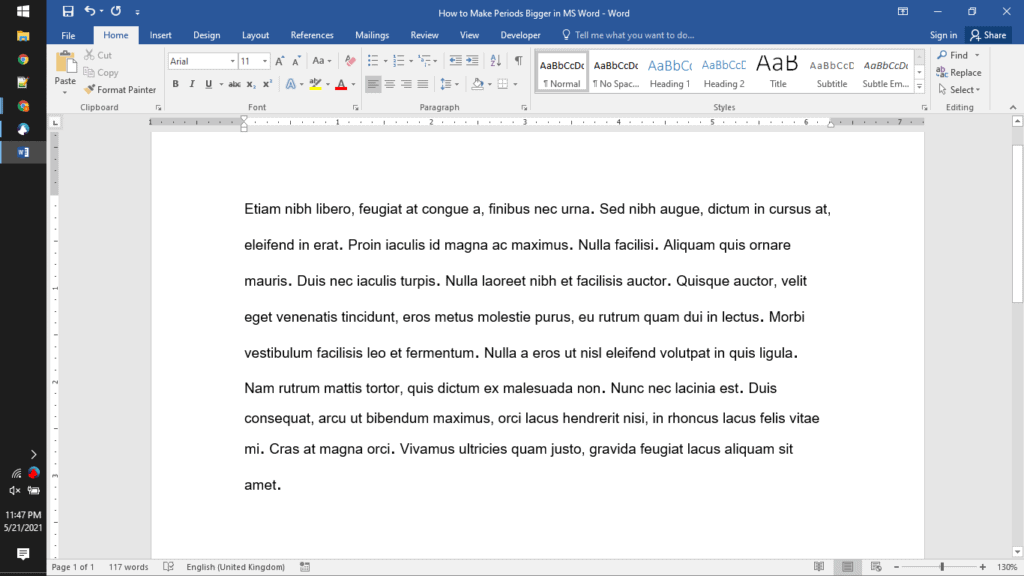
We know what you are thinking right now. If you are wondering how to make periods bigger, then, believe me, you have come to the right place. In this article, we will tell you how to change period size to make the writing look a bit bigger. Follow the step-by-step- procedure to understand more about the entire process.
Changing Period Size (Step by Step)
- The first thing that you need to do for changing the period size is to open up the Microsoft Word file that you have
- After you open up, visit the edit section of the page and click on the space that says ‘Replace'. You could also opt for the shortcut process and press ‘Ctrl-H' for more ease
- Go to the Find section and type in the period and go the ‘Replace With' section and type a different period that you want for your content
- The next thing that you have to do is click on the section that says ‘More' and you will be able to open the drop-down section of ‘Format' which is found in the section of ‘Replace'. Place the cursor and click in the ‘Replace With' section for replacing and you are done
- Well, not really, as there is always a risk of getting caught because you period size looks a lot bigger than necessary. For that, you need to take some precautionary measures
- You need to move the period size up by just one size than your original text. You will also be able to customize certain things when you type in a particular choice of size
- The next thing that you need to do is click on the section that says ‘Replace' all, and you are all set. Sit back and relax as your content will be increased in size and no one will actually get to know about it.

We know what you are thinking right now. If you are wondering how to make periods bigger, then, believe me, you have come to the right place. In this article, we will tell you how to change period size to make the writing look a bit bigger. Follow the step-by-step- procedure to understand more about the entire process.
Changing Period Size (Step by Step)
- The first thing that you need to do for changing the period size is to open up the Microsoft Word file that you have
- After you open up, visit the edit section of the page and click on the space that says ‘Replace'. You could also opt for the shortcut process and press ‘Ctrl-H' for more ease
- Go to the Find section and type in the period and go the ‘Replace With' section and type a different period that you want for your content
- The next thing that you have to do is click on the section that says ‘More' and you will be able to open the drop-down section of ‘Format' which is found in the section of ‘Replace'. Place the cursor and click in the ‘Replace With' section for replacing and you are done
- Well, not really, as there is always a risk of getting caught because you period size looks a lot bigger than necessary. For that, you need to take some precautionary measures
- You need to move the period size up by just one size than your original text. You will also be able to customize certain things when you type in a particular choice of size
- The next thing that you need to do is click on the section that says ‘Replace' all, and you are all set. Sit back and relax as your content will be increased in size and no one will actually get to know about it.
Knowing how to change period size is something that everyone wants to learn since it is so helpful in so many cases. You get to reap the benefits by doing just a small amount of work. So, are satisfied with the information that you have here? The next time you find yourself in some soup like that and you are at a loss for words, follow these steps, and you will exactly know how to make periods bigger. As Microsoft Word is filled with interesting features.
I. To create a custom numbering format, do the following:
1. On the Home tab, in the Paragraph group,choose the Numbering button:
2. In the Numbering list, clickDefine New Number Format... item to display the Define New Number Format dialogbox:
3. In the Define New Number Format dialog box:
- Number style - Specifies the numbering style that you want. Choices include Arabic numerals,uppercase and lowercase Roman numerals, uppercase and lowercase alphabet letters, and word series(1st, One, and First). You can also choose no numbers at all, killing the sequential numbering.
- Font... - Specifies the special font or font attributes (such as bold, italic, and underline)and the point size for the numbers. A standard Font dialog box appears when this button is chosen.
- Number format - Types the characters, if any that you want to come before each number. If youwant each number enclosed in parentheses, for example, type an opening parenthesis before the numberin this box.
Do not type over this number in this box! If you do so, even replacing it with anothernumber, you will break the automatic numbering; each number in the list will be the same. - Alignment - Sets the distance from the left, centered or right margin that Word places thenumber.
II. To create a custom multilevel list format, following:
How To Change Period Size In Microsoft Word On Ipad
On the Home tab, in the Paragraph group, choose the Multilevel List button andclick Define New Multilevel List... item to display the Define new Multilevel List dialogbox:
If the button in the lower-left corner is the More >> button, click it. Word displays anextra panel at the right of the dialog box, so you see the full dialog box, as shown here. Word alsochanges the More >> button to a << Less button that you can click to hide theextra section of the dialog box again.
- In the Click Level To Modify, select the list level you want to change. Word selects thefirst level, 1, when you open the Define New Multilevel List dialog box.
- If you need to link this numbered list level to a particular style, select the style in the LinkLevel To Style drop-down list.
- Use the controls in the Number Format area to specify the number format.
- In the Number Style For This Level drop-down list, select the number format you wantto use. For example:
- '1, 2, 3,'
- 'i, ii, iii,'
- 'A, B, C.'
- To include the number from the previous level (or a higher level), choose the level from theInclude Level Number From drop-down list. (This drop-down list is unavailable for thefirst level because there's no level above it.) For example: if Level 1 uses '1, 2, 3'numbering and Level 2 uses 'a, b, c' numbering, applying Level 1 in the Include LevelNumber From drop-down list to Level 2 changes the Level 2 numbering to 1a, 1b, andso on.
- Word displays the number formatting you've chosen in the Enter Formatting For Numbertext box. Type any changes for the text of the format into this text box. For example, youmight edit the 'A)' format to 'Section A)' so that each instance of the number included theword 'Section.'
- To specify font formatting, click the Font button. Word displays the Fontdialog box. Choose the font, font style, size, and any extras (such as color or effects),and then click the OK button.
- To customize the numbering, use the Start At spinner to change the starting number.If you want to restart numbering after a certain level, select the Restart List Aftercheck box and choose that level in the drop-down list. (The Restart List Aftercontrols aren't available for the first level in the list, because there's no higher level.)
- Select the Legal Style Numbering check box if you want to use legal-style numbering:changing any roman numeral to an Arabic numeral. For example, 1.1.1 instead ofI.1.1.
- In the Number Style For This Level drop-down list, select the number format you wantto use. For example:
- Use the controls in the Position box to customize where the number appears.
- In the Number Alignment drop-down list, choose Left, Centered, orRight.
- In the Aligned At text box, choose the position at which to align the number.
- In the Text Indent At text box, set the indent position for the text.
- In the Follow Number With drop-down list, select the character to include after thenumber: a tab, a space, or nothing. If you choose a tab, you can select the Add Tab StopAt check box and set the distance at which to place a tab stop.
Note: more details are availablein the Numbered lists sectionin the Work with bulleted, numbered and multi-level lists lessonof the Create basic documents free course.
Ho To Change Period Size In Microsoft Word One
See also this tip in French:Comment personnaliser une liste numérotée.